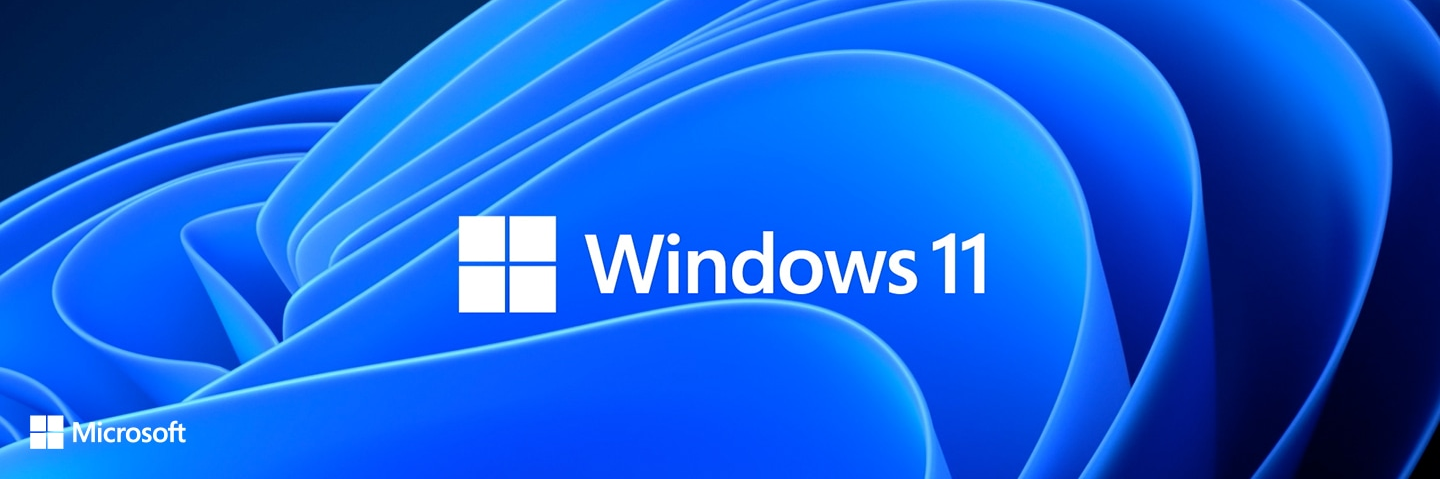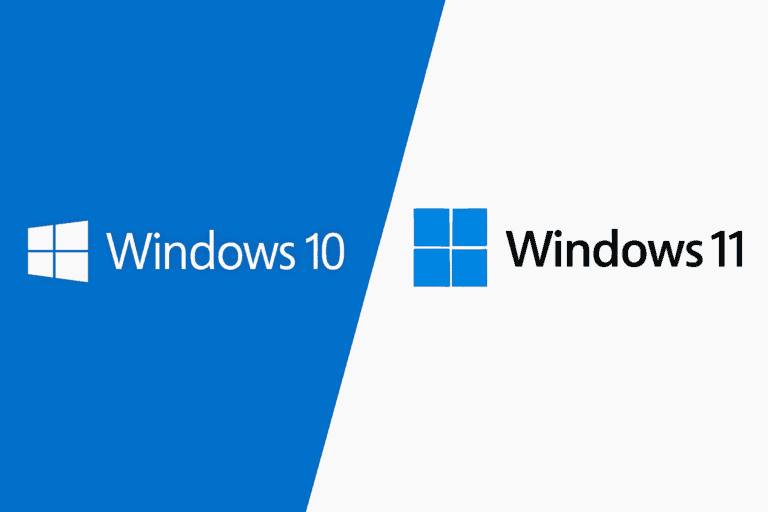
Hoe installeer je Extended Security Updates (ESU) voor Windows 10?
Op 14 oktober 2025 stopt Microsoft officieel met de reguliere ondersteuning[…]

Veiligheid in onze Facebook Groep Computer Problemen & Vragen.
Omdat wij een openbare groep zijn, is veiligheid voor ons van[…]

Hulp bij vragen stellen in Computer Problemen & Vragen.
Om ervoor te zorgen dat iedereen in Computer Problemen & Vragen[…]
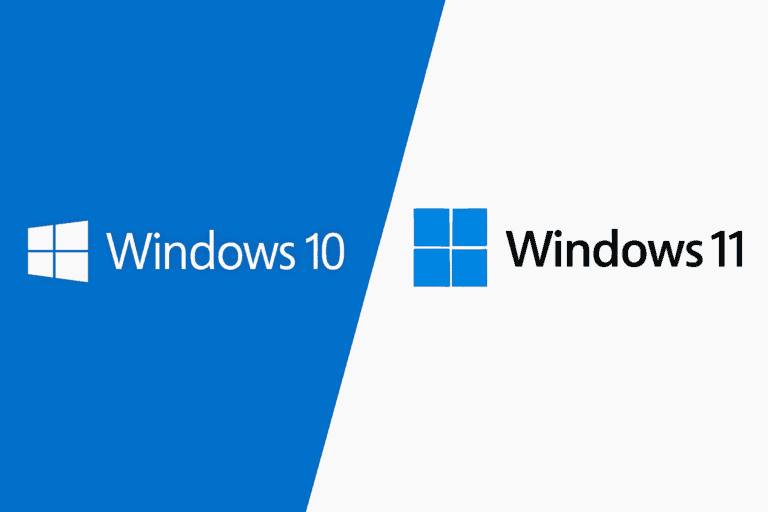
Windows 10 behouden of overstappen naar Windows 11: wat je moet weten.
Omdat de overstap van Windows 10 naar Windows 11 een veelbesproken[…]
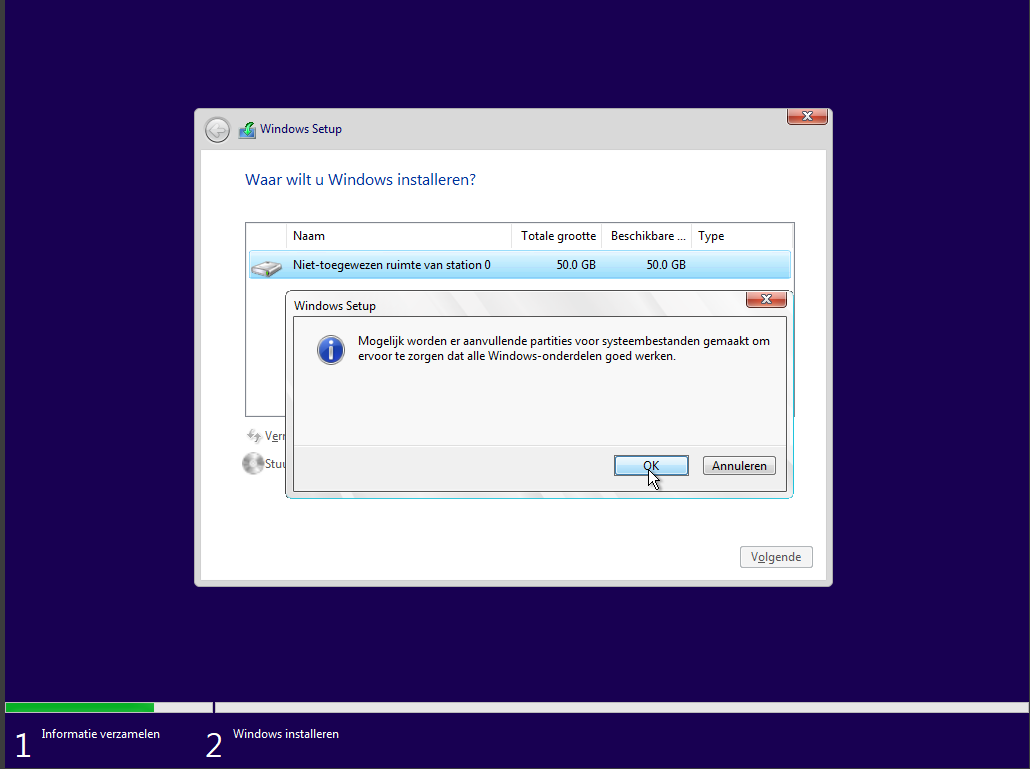
Meest gestelde vragen beantwoord met betrekking tot het installeren van Windows 11.
Aangezien ik het ziet gebeuren dat we aankomende dagen vele malen[…]
4 TIPS DAT HELEMAAL NIET HELPT OM JE COMPUTER TE ONDERHOUDEN.
Dit keer wil ik het eens hebben over tips die heel[…]