Heb je feedback of zie je fouten in het artikel? Laat het ons weten zodat wij dit aan kunnen passen en deze know-how kunnen verbeteren!
Het kan voorkomen dat je Windows besturingssysteem op je desktop PC of laptop niet meer naar behoren werkt en dat je Windows wilt herinstalleren. In deze eerste know-how behandelen we het volledig opnieuw installeren & configureren van Windows 10 & 11. Oudere versies dan Windows 10 of 11 raden wij niet aan te installeren wegens het ontbreken van functie & beveiligingsupdates. Door middel van de slideshows in onze know-how kan je ook een visualisatie van de stappen zien om het proces beter te herkennen.
Wat heb je nodig om Windows 10/11 (opnieuw) te installeren?
Om te beginnen wat heb je allemaal nodig om Windows opnieuw te installeren & volledig te configureren?

1. Een USB-opslagapparaat van minimaal 8 gigabyte capaciteit waar geen data op staat, staat er wel data op je USB-opslagapparaat dan word deze gewist door de mediacreationtool. Zorg dat je een backup hebt van je data. Je kan ook de Windows 10 of Windows 11 installatiemedia branden op een dubbellaags DVD.
2. Een werkend besturingssysteem waarop je de mediacreationtool kan downloaden en de installatiemedia (USB of DVD) kan aanmaken.

3. Een werkende internetverbinding met voorkeur voor een bekabelde verbinding, anders USB-tethering waarbij een smartphone gebruikt word voor een internet-verbinding. Houd er wel rekening mee dat er veel data gebruikt word tijdens de installatie van Windows. Zorg dat je mobiele telefoon met WiFI verbonden is of dat je een grote databundel beschikbaar hebt om hoge data-kosten te voorkomen.
Identificeer je editie van Windows.

Methode 1: is middels de sticker waarop jou editie van Windows staat. De sticker waarop jou licentie staat geeft aan welke Windows editie jij ontvangen hebt: ziet het voorbeeld van de sticker hiernaast. Bij ‘’Product name here’’ staat ”Windows 10 home” of bijvoorbeeld ”Windows 10 professional”. Dit is jou editie van Windows. De sticker word geleverd bij een retail versie van Windows of is door de fabrikant/bouwer van jou desktop-pc op je PC geplakt.
Het kan voorkomen dat je een oudere licentie hebt bijvoorbeeld ”Windows 7 home” of ”Windows 8 professional”. Deze oudere versies van licentie stickers zijn ook bruikbaar om Windows 10 of 11 te installeren. Negeer het Windows nummer maar onthoud de editie.
Voer je een herinstallatie van het Windows besturingssysteem uit, noteer dan alleen de editie van je Windows. De licentie is mogelijk al opgeslagen op je moederbord. Je hoeft de licentie-code ( aangegeven op de sticker als AAAA-BBBBB-CCCCC-DDDDD-EEEEE ) niet in te voeren tijdens de installatie. De licentie-code word automatisch herkend.
Methode 2: kan je toepassen wanneer je (nog) toegang hebt tot je huidige besturingssysteem.
Typ in: ”activering” in de zoekbalk van je Windows, natuurlijk zonder de haakjes. De activeringsinstellingen komt dan als zoekresultaat naar boven. Klik hierop. Vervolgens komen de activerings-instellingen in beeld waarbij alle informatie naar boven komt.
Je kan ook naar de instellingen van je PC gaan, vervolgens ga je naar ”bijwerken en beveiliging” en selecteer je ”activering” in het linkermenu. Het is natuurlijk logisch dat je Editie van Windows staat naast editie.
Downloaden & aanmaken van de Windows installatiemedia.
Middels de website van Microsoft kan je de mediacreationtool downloaden, de mediacreationtool word gebruikt om van je USB-opslagapparaat of dual-layer DVD een installatiemedia te maken. Het USB-opslagmedium en/of dual-layer DVD steek je in het apparaat en gebruik je om Windows 10/11 te installeren op het apparaat. Middels de volgende twee links kan je de mediacreationtool downloaden.
Klik hier om de mediacreationtool voor Windows 10 te downloaden
Klik hier om de mediacreationtool voor Windows 11 te downloaden
Wanneer je de mediacreationtool gedownload hebt, start je deze applicatie door er dubbel op te klikken.
- Je accepteert de toepasselijke kennisgevingen en licentievoorwaarden. vervolgens bereidt de applicatie zich voor.
- Je selecteert de tweede optie, ”Installatiemedia (USB-stick, DVD of ISO-bestand) voor andere PC maken”. Je selecteert deze optie ook als je dezelfde PC wilt herinstalleren.
- Vervolgens selecteer je de taal van de Windows dat je wilt installeren, de versie van Windows staat (meestal) al correct, verwar dit niet met de editie van Windows dat komt later. Daarna selecteer je de architectuur, hierbij beveel ik aan altijd 64-bits te pakken, 32-bits word nauwlijks nog gebruikt. Je kan ook selecteren beide versies te plaatsen op het installatiemedium als je het niet zeker weet.
- Als volgt kies je het medium waarop je de installatiemedia wilt aanmaken waarbij je de keuze hebt tussen een USB-flashstation van minimaal 8GB of het downloaden van een ISO-bestand dat gebrand moet worden op een DVD.
- Als je kiest voor een USB-flashstation selecteer je het station aan de hand van de schijfletter, of naam van het USB-flashstation. Wanneer je op volgende klikt word van het USB-opslagapparaat een installatiemedia gemaakt.
Kies je voor het ISO-bestand selecteer je een locatie om het ISO-bestand op te slaan. Wacht totdat het ISO-bestand volledig gedownload is, daarna komt binnen de mediacreationtool de optie beschikbaar om de DVD-brander te openen. Brand het ISO-bestand op de DVD zoals een USB-station.
Het opstarten van de Windows installatie-media om het installeren van Windows te starten!
De installatie-media is aangemaakt, deze kan je nu in de USB-poort of DVD speler van de computer steken/plaatsen.
De computer dient eerst volledig uitgeschakeld te worden of staat al uit. De computer mag daarna opgestart worden. Indien alle opslagapparaten ( Solid State Drives en/of Harde schijven ) in uw computer leeg zijn gebeurt het regelmatig dat het installatiemedium automatisch zichzelf opstart. Je kan dan beginnen met het installeren van Windows en de instructies met betrekking het one-time boot menu overslaan.
Indien de Windows installatie-media niet automatisch opstart, dat meestal het geval is wanneer de computer eerder gebruikt is. Kan je het ”one-time-boot menu” gebruiken en/of de ”boot priority” in de BIOS aanpassen om de Windows installatie media op te starten. Het one-time-boot menu toont een menu aan mogelijkheden waarop de computer doorgestart kan worden. Je roept deze lijst op door een toets in te drukken tijdens het opstarten van uw PC, meestal wanneer je het logo van het merk van je computer in beeld ziet. De toets die je moet indrukken om het one-time-boot menu te benaderen verschilt aan de hand van het computer-merk.
Wanneer het one-time-boot menu in beeld is, selecteer je de CD/DVD optie, Removable Device of USB device, het kan meerdere pogingen kosten om het juiste apparaat te vinden. Wanneer je het juiste apparaat om op te starten hebt gevonden word de Windows installatie opgestart. We kunnen dan beginnen aan de schone installatie van Windows!
Hierbij de lijst welke toets je moet indrukken om het one-time-boot menu te benaderen, indien je opstart-apparaten zelf heb uitgeschakeld in de bootoptions in de bios verschijnen deze niet in het bootmenu. Dan moet je deze eerst weer inschakelen.
ASUS NOTEBOOK: F8 of Escape(ESC).
ASUS DESKTOP: Ga naar de BIOS doormiddel van F2/Delete(DEL) knop, druk vervolgens op F8 in EZmode van de bios. Wanneer in Advanced mode druk dan eerst op F7 om naar Ezmode te gaan.
ACER: Druk op de Escape(ESC) of F12 toets vanaf het moment dat je het systeem start.
ASROCK: F8 of F11.
DELL: F12 ( De optie voor one-time-boot menu staat altijd rechts boven in het scherm terwijl je het logo ziet tijdens het opstarten van de dell computer ).
GIGABYTE: F12.
HP: In de meeste geval Escape(ESC) maar soms F9.
LENOVO: F8, F10 of F12.
MSI LAPTOPS: F11.
MSI DESKTOP: F11.
RAZER: F12.
SAMSUNG: F12 of Escape(ESC).
Toshiba: F12.
1. Wanneer de Windows installatie is opgestart krijg je eerst een keuze te selecteren welke taal je wilt installeren, Vervolgens selecteer je de indeling voor tijd & valuta, als laatste op dit scherm volgt de toetsenbord of invoermethode; in Nederland gebruiken we eigenlijk altijd de indeling voor Verenigde States (Internationaal). Wanneer deze 3 opties allemaal juist staan ga je door.
2. Voor een nieuwe installatie klik op de knop ”nu installeren”.
3. Het scherm met betrekking tot de productcode verschijnt, heb je een nieuwe PC is dit het moment om je product-code in te voeren. Herinstalleer je Windows opnieuw op je computer en heb je al eerder een licentie gehad? Dan kan je ”Ik heb geen productcode” selecteren, de productcode is al opgeslagen op je computer en je Windows word automatisch geactiveerd wanneer het systeem online gaat.
5. In sommige gevallen word de selectie voor editie over geslagen, indien dit niet het geval is: kies je de editie van Windows. De “N”-edities van Windows 10 bevatten dezelfde functionaliteit als andere edities van Windows 10, met uitzondering van media gerelateerde technologieën. De N-edities bevatten geen Windows Media Player, Skype of bepaalde vooraf geïnstalleerde media-apps (muziek, video, spraakrecorder), het maakt de gebruikersvriendelijk niet beter.
6. Accepteer de ”toepasselijke kennisgevingen en licentievoorwaarden”.
7. Hierna selecteer je het type installatie dat je wilt uitvoeren. Je selecteert ”Aangepast: alleen Windows installeren(geavanceerd)” voor een schone installatie van Windows.
8 Vervolgens krijg je de stations te zien in je systeem. Het kan zijn dat je meerdere stations ziet staan, Identificeer het station waarop je Windows wilt installeren.
– Indien je een volledig leeg station hebt: selecteer je het station waarop je Windows wilt installeren. Vervolgens selecteer je ”nieuw”om de Windows partities aan te maken. Vervolgens selecteer je de grootste partitie van het station waarop je zojuist de partities hebt aangemaakt, de grootte bepaal je middels de ”totale grootte”. Druk op volgende, de installatie begint.
-Als het gaat om een herinstallatie, zul je de partities tegenkomen van je oude Windows-installatie. Verwijder alle partities van het betreffende station totdat je één regel overhoudt met ‘niet-toegewezen ruimte van station [nummer]’. Op dat moment is het station leeg. Selecteer nu het station waarop je Windows wilt installeren. Kies vervolgens ‘Nieuw’ om de Windows-partities aan te maken. Selecteer daarna de grootste partitie van het station waarop je zojuist de partities hebt aangemaakt. De grootte hiervan wordt bepaald door de ’totale grootte’. Druk op ‘Volgende’ en de installatie begint.
Afronden van de Windows installatie.
Wanneer het plaatsen van alle bestanden op je opslagstation voltooid is, zal je computer herstarten, Windows zal zichzelf configureren en de installatie afronden. Windows is nu schoon geïnstalleerd op je computer. Vervolgens zal het zogeheten ”Out of the box experience” proces in beeld komen, waarbij je weer instellingen zal selecteren.
1. Selecteer je regio.
2. Je selecteert nogmaals de toetsenbord-indeling, in Nederland gebruiken we eigenlijk altijd de indeling voor Verenigde States (Internationaal). Je krijgt daarna de mogelijkheid om een tweede toetsenbord indeling te selecteren.
3. Indien Windows Professional editie krijg je vervolgens de mogelijkheid om in te stellen of je het systeem gaat gebruiken voor thuisgebruik of voor een organisatie. Wij houden thuis-gebruik aan.
4. Indien je computer bekabeld is aangesloten word het scherm om verbinding te maken met internet overgeslagen, anders maak je nu verbinding met je Wi-Fi netwerk. Wanneer je een professional variant van Windows gebruikt heb je de mogelijkheid om; ”Ik heb geen internet” te selecteren.
Als je niet de mogelijkheid hebt om verbinding te maken met het internet, of de optie: ”Ik heb geen internet” te selecteren niet aanwezig is, raden wij als eerste aan je smartphone middels de USB-kabel aan te sluiten en USB-tethering in te schakelen. Je smartphone zal dan tijdelijk herkend worden als netwerkadapter waardoor je een verbinding met internet hebt.
Word de smartphone niet herkend is er nog een andere omweg: middels de sneltoets: shift + F10 open je het opdrachtprompt. Vervolgens voer je in: OOBE\BYPASSNRO en druk je op enter. Je computer zal herstarten waarna je de optie: ”Ik heb geen internet” hebt. Het kan ook zijn dat je computer fabrikant specifieke apparatuur programma’s nodig heeft om de netwerk of WiFi adapter te herkennen.
5. Log nu je Microsoft-account in, wanneer je geen internetverbinding hebt maak je een lokaal account. wanneer je een wachtwoord invult bij een lokaal-account, zal je ook beveiligingsvragen moeten aanmaken indien je het wachtwoord vergeet.
6. Maak de keuze of Microsoft & applicaties je locatie mag gebruiken.
7. Maak de keuze of je apparaat zoeken wilt inschakelen.
8. Maak de keuze of je optionele diagnostische gegevens wilt sturen naar Microsoft, dit doet verder niets af aan de werking van het besturingssysteem.
9. Maak de keuze om de herkenning van handschrift & typen te verbeteren.
10. Maak de keuze of Microsoft op maat gemaakte diagnostische gegevens mag sturen.
11. Maak de keuze of applicaties je reclame-ID mogen weergeven, advertenties zijn minder relevant indien uitgeschakeld.
12. Selecteer vervolgens waarvoor je het systeem wilt gebruiken, of sla het over.
Je gebruikersaccount word nu geconfigureerd waarna je op het bureaublad terecht zal komen.
Updaten van Windows & installeren van (generieke) apparaatstuurprogramma’s.
Mogelijk zijn er direct updates beschikbaar voor je besturingssysteem. Daarom raden we aan om meteen te controleren op Windows-updates. Windows Update zorgt er ook voor dat generieke apparaatstuurprogramma’s worden geïnstalleerd op je computer, wat de werking van het Windows-besturingssysteem zal optimaliseren. Installeer geen optionele updates, deze zijn meestal bedoeld voor probleemoplossing of wanneer een apparaat niet automatisch wordt herkend door Windows. Het zomaar installeren van alle optionele updates kan leiden tot instabiliteit.”
Windows Update kan je vinden middels 2 methodes:
Methode 1: Zoek middels het start menu de applicatie ”instellingen”.
-In Windows 10 selecteer je ”Bijwerken en beveiliging”.
-In Windows 11 klikje in het linker menu op Windows Update.
Methode 2: Typ in de zoekbalk van je Windows; ”Windows Update”, selecteer het resultaat; ”Controleren op Updates” of ”Instellingen voor Windows update”.
Windows Update zal nu worden geopend. Klik op de knop ‘Naar updates zoeken’ en wacht tot alle updates zijn geïnstalleerd. Als er wordt aangegeven dat een herstart nodig is, herstart dan het systeem.

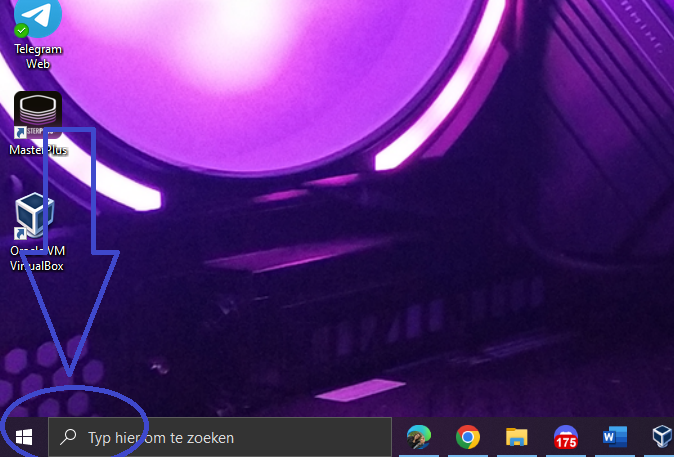
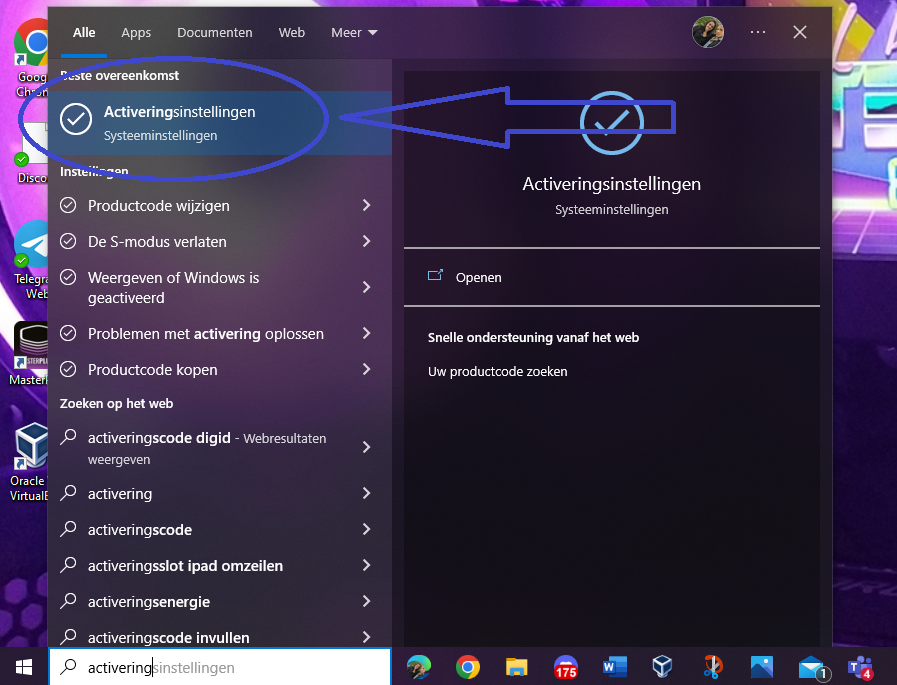
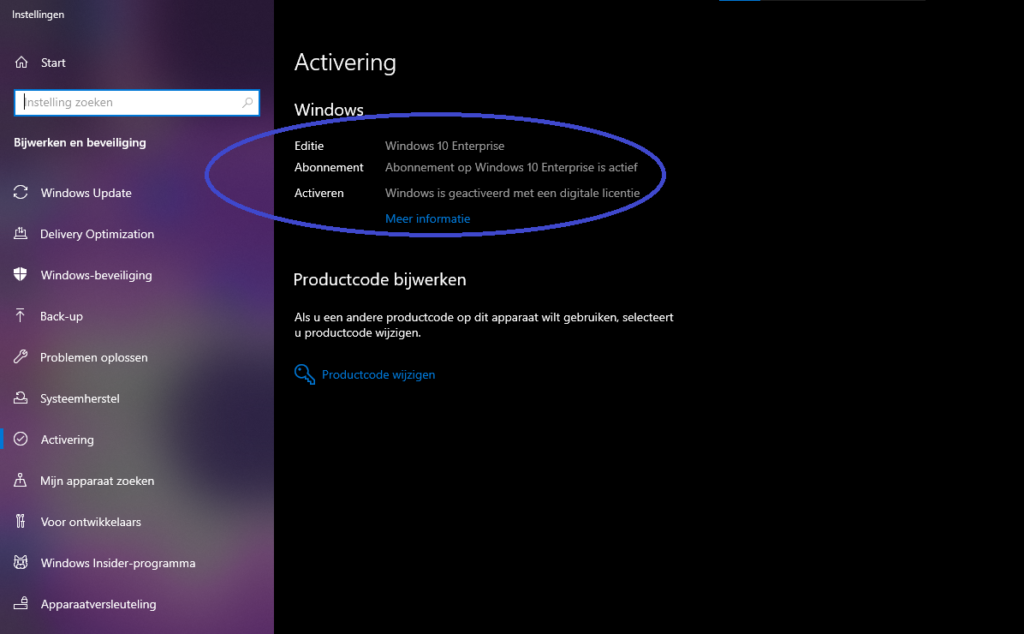
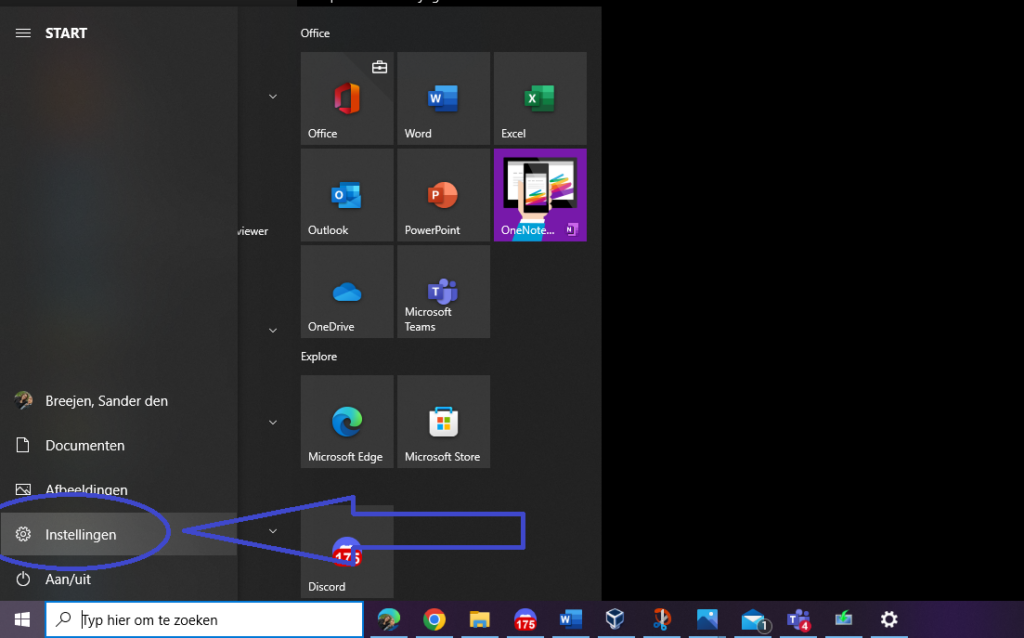
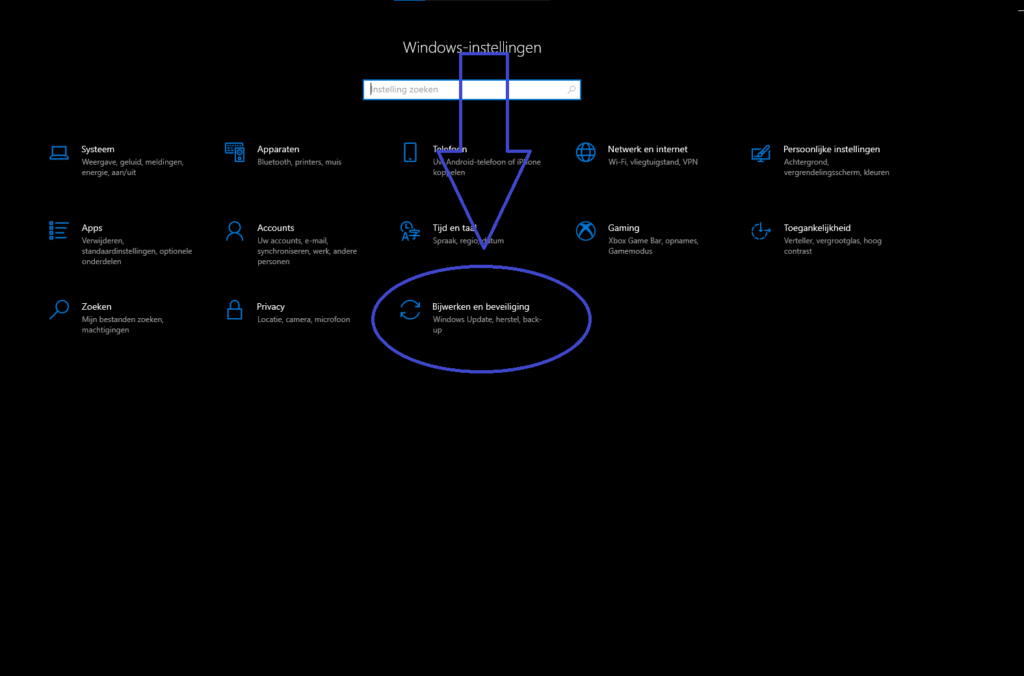
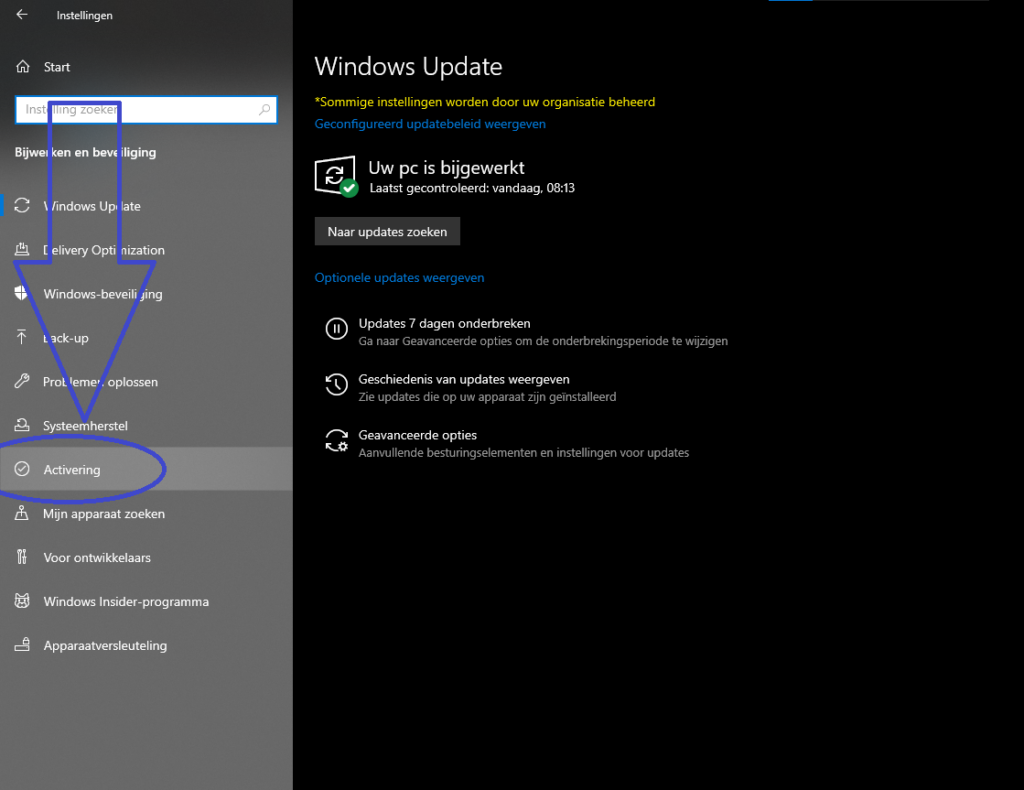
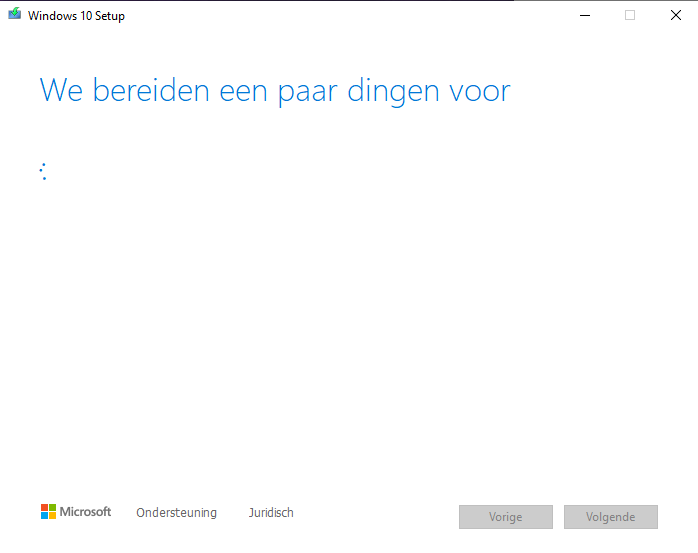
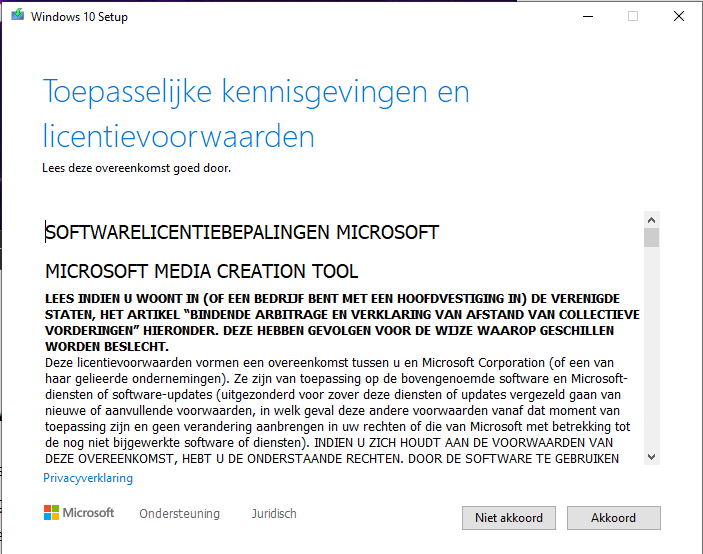
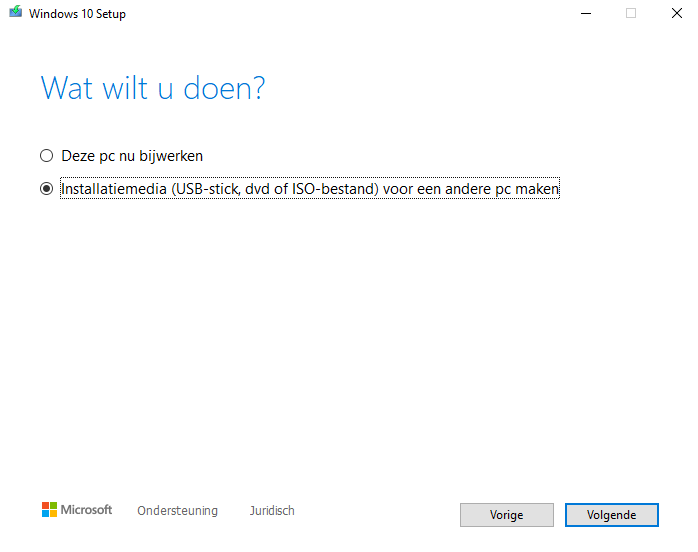
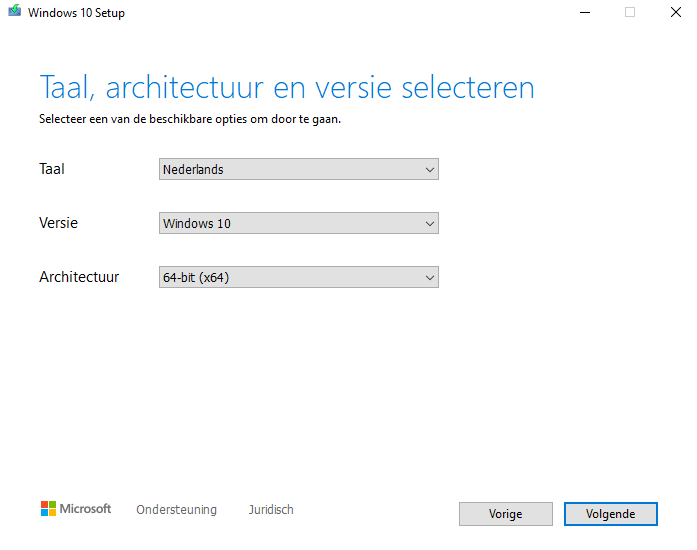
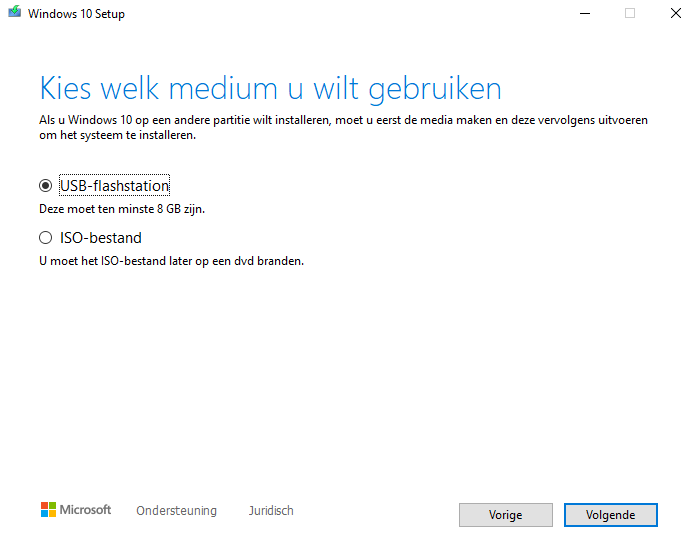
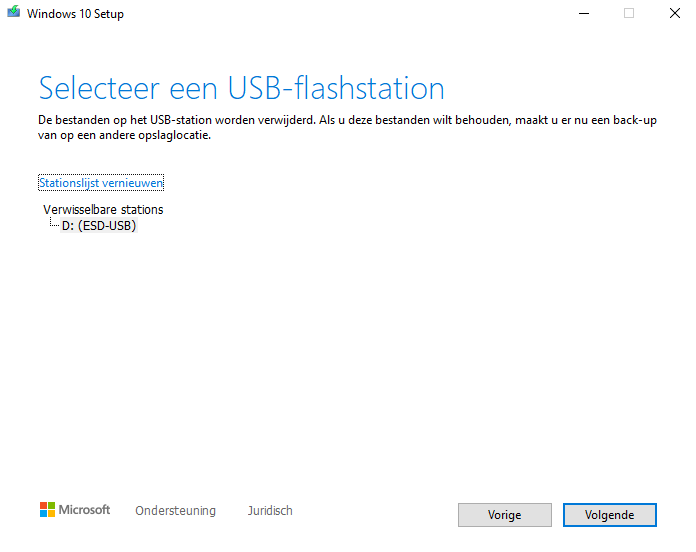
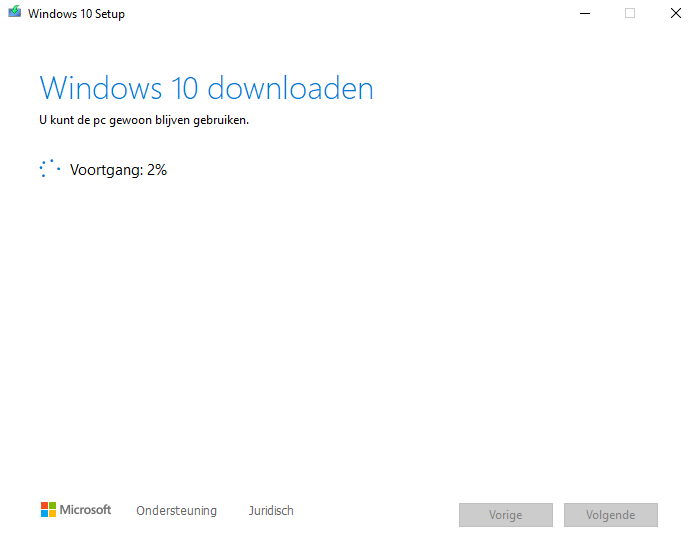
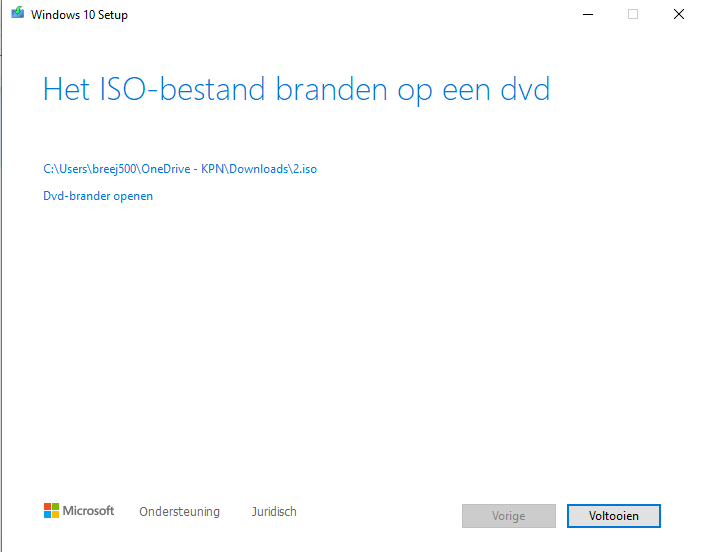
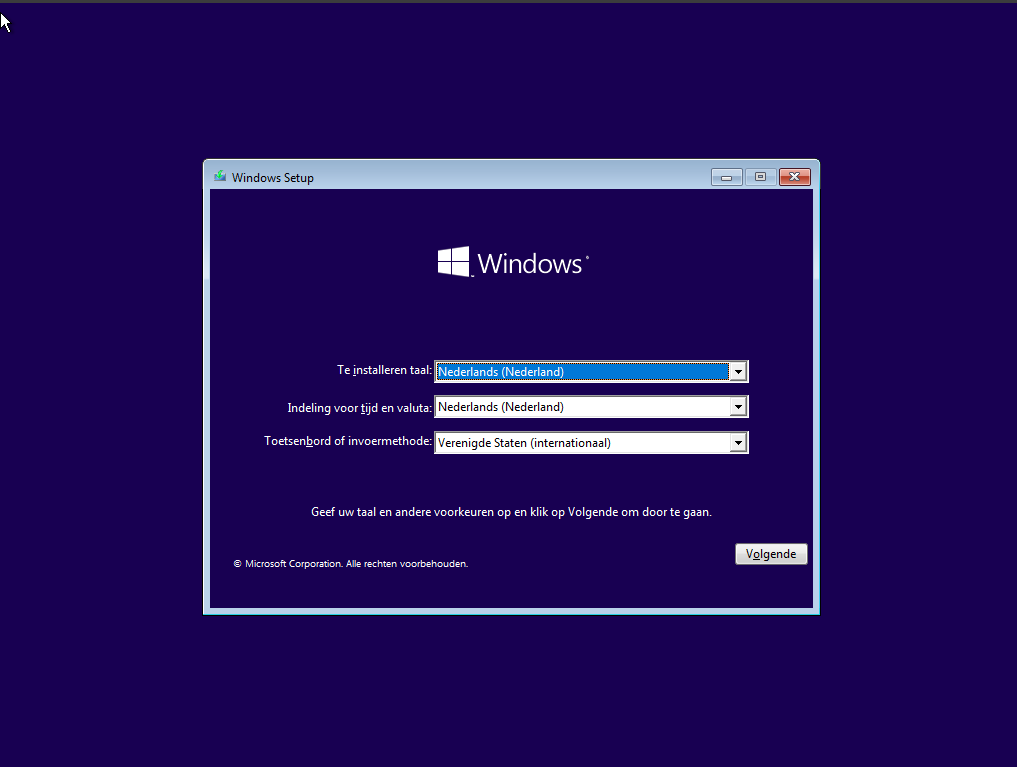
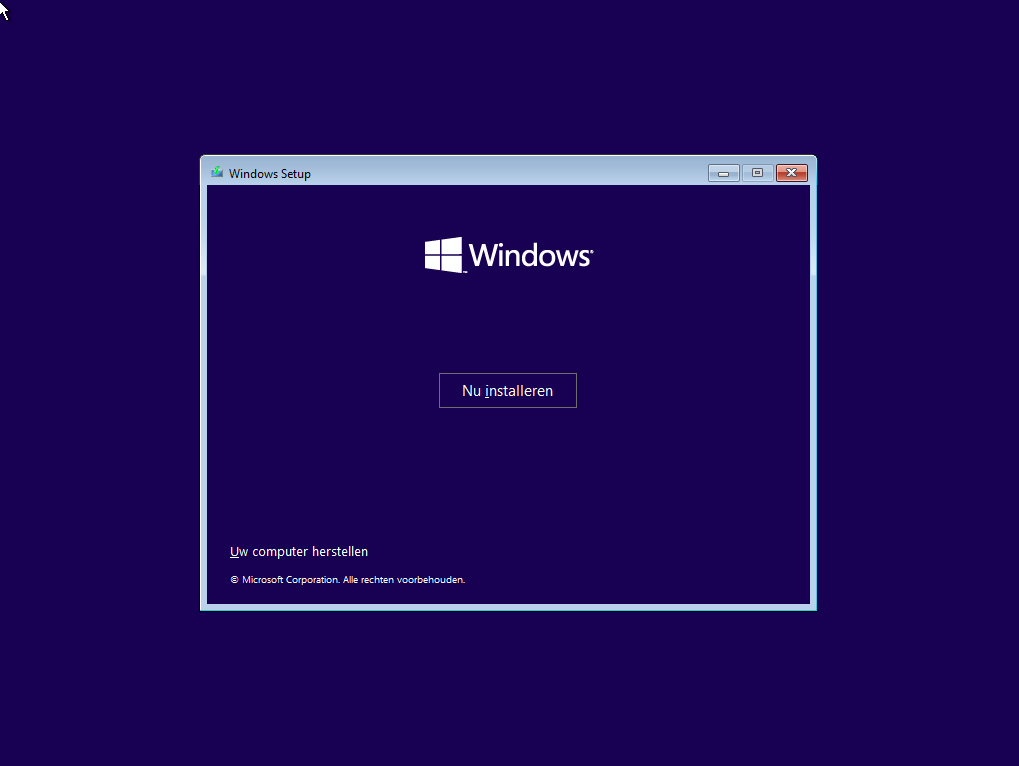
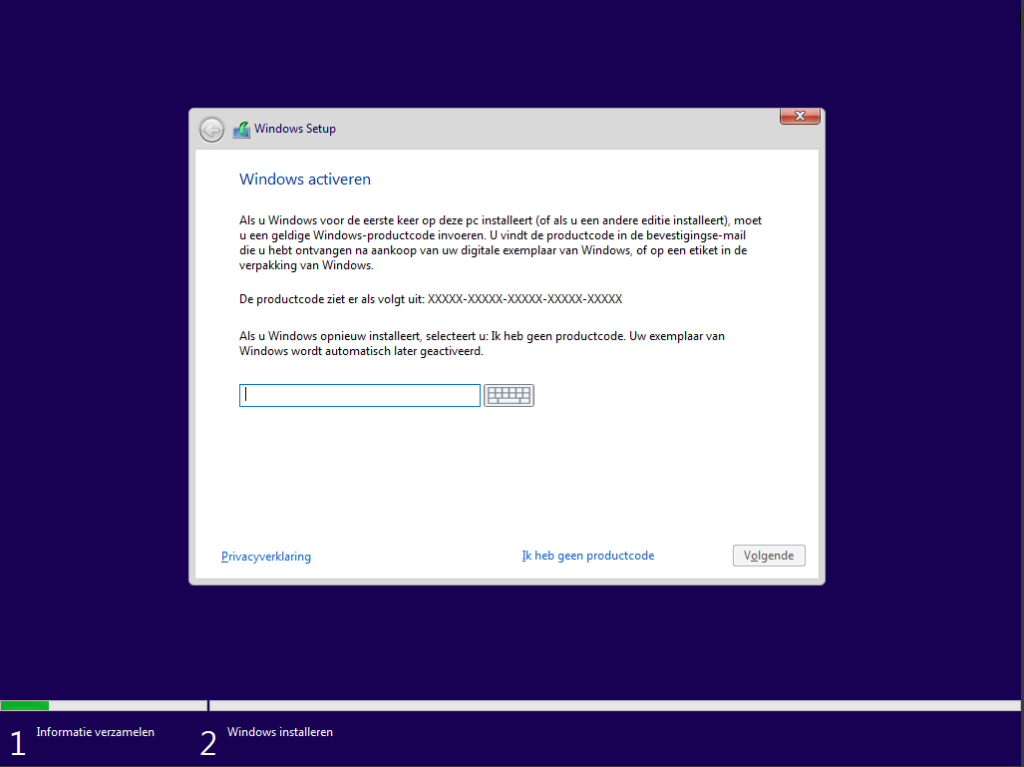
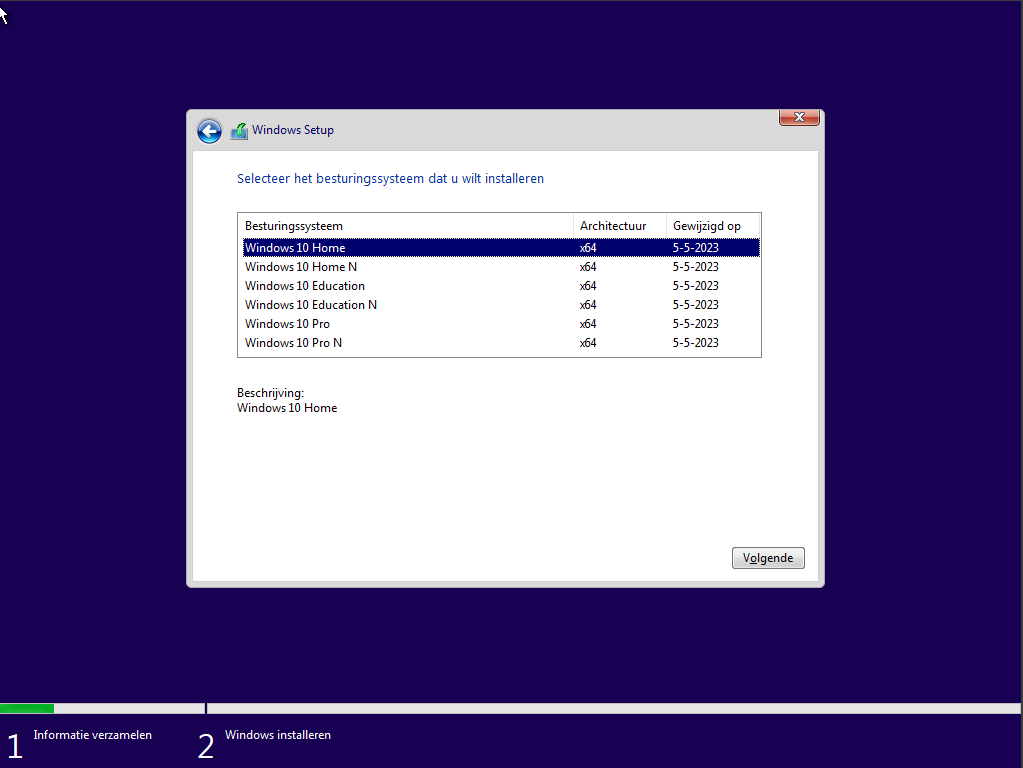
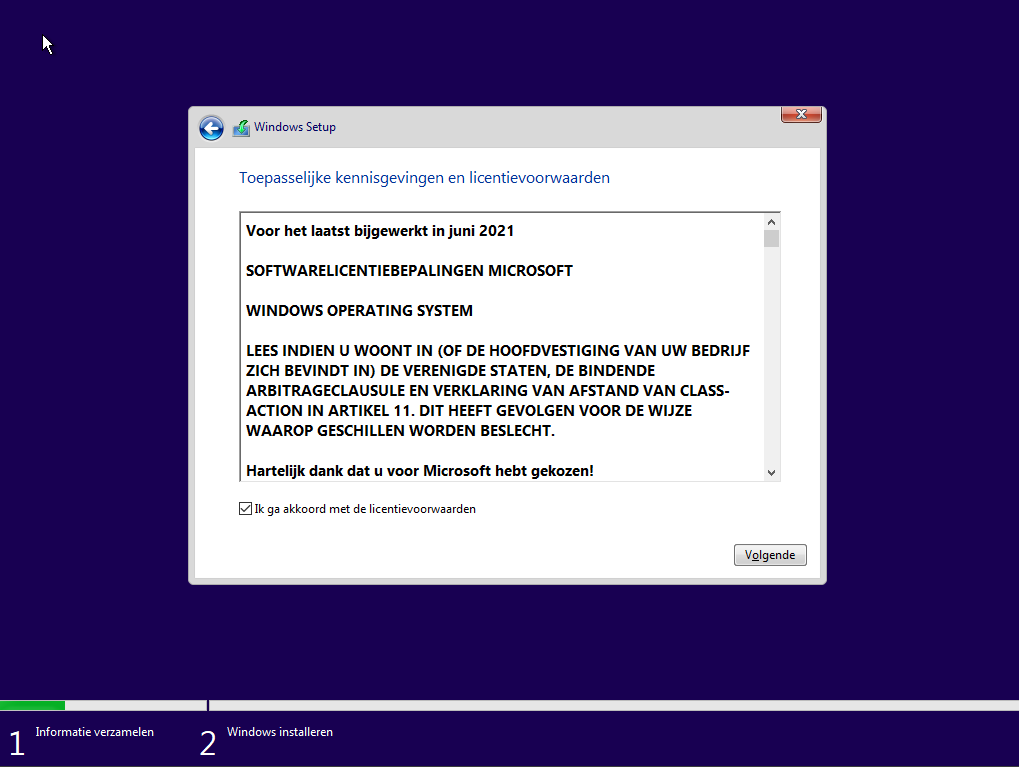
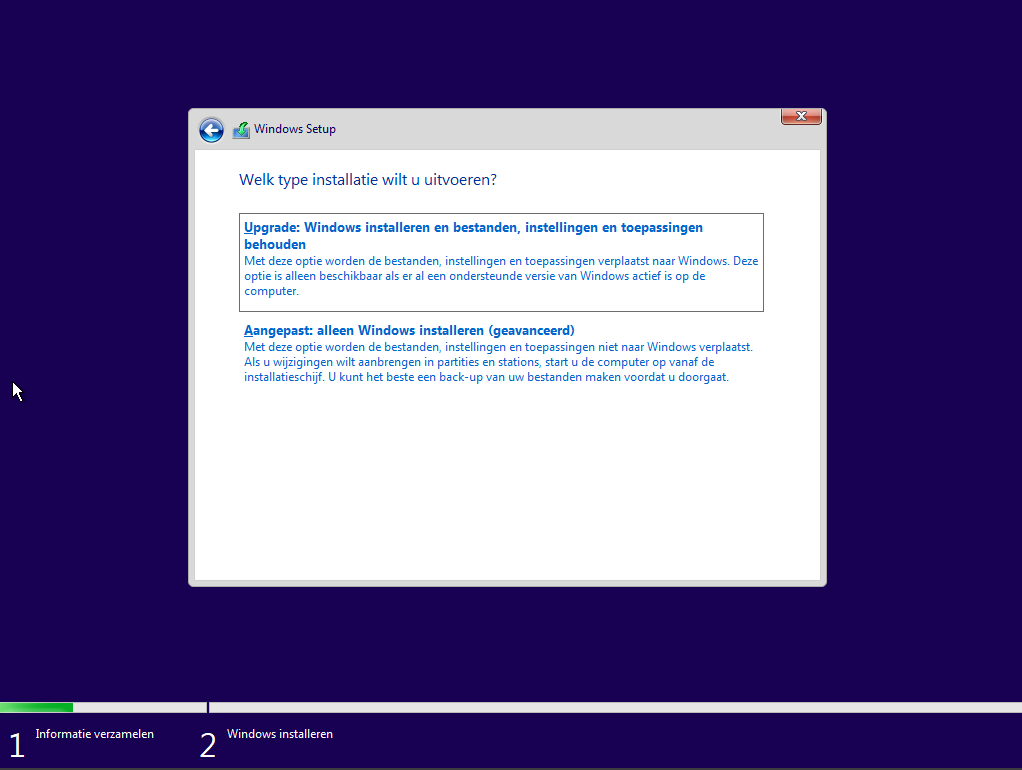
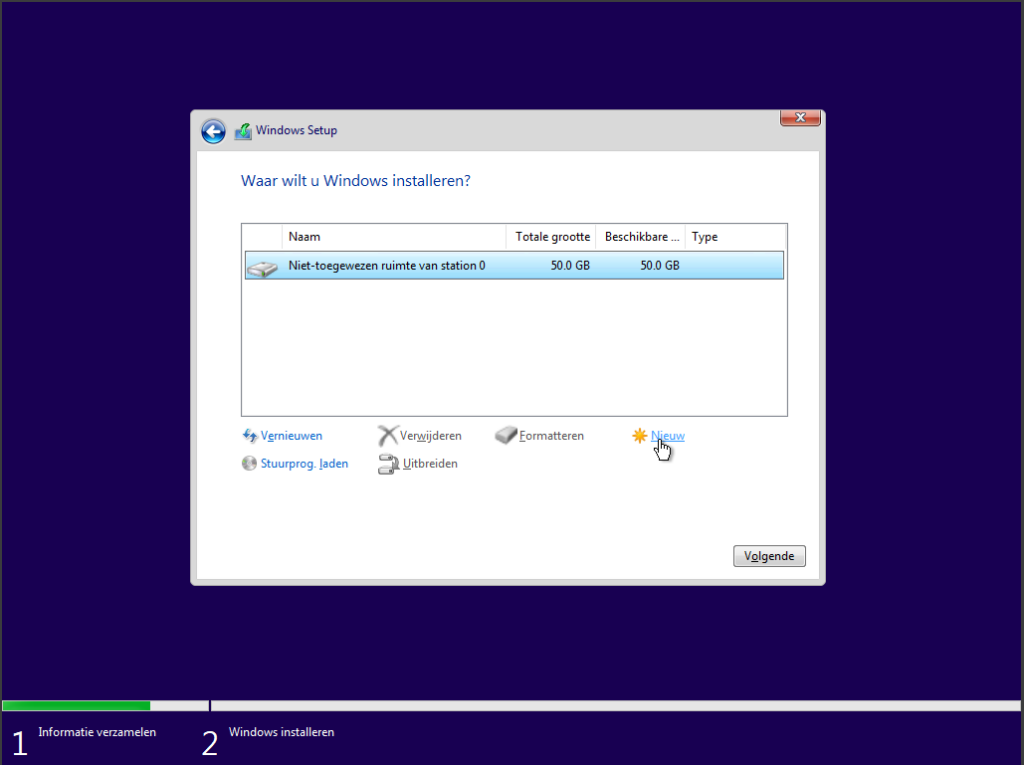
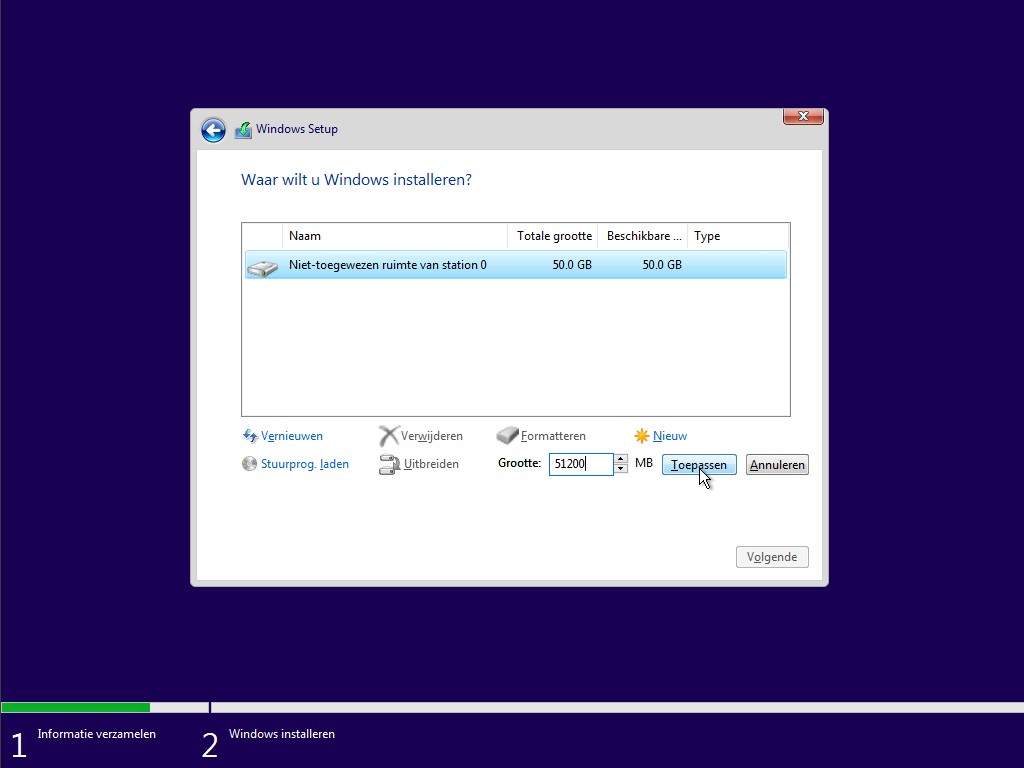
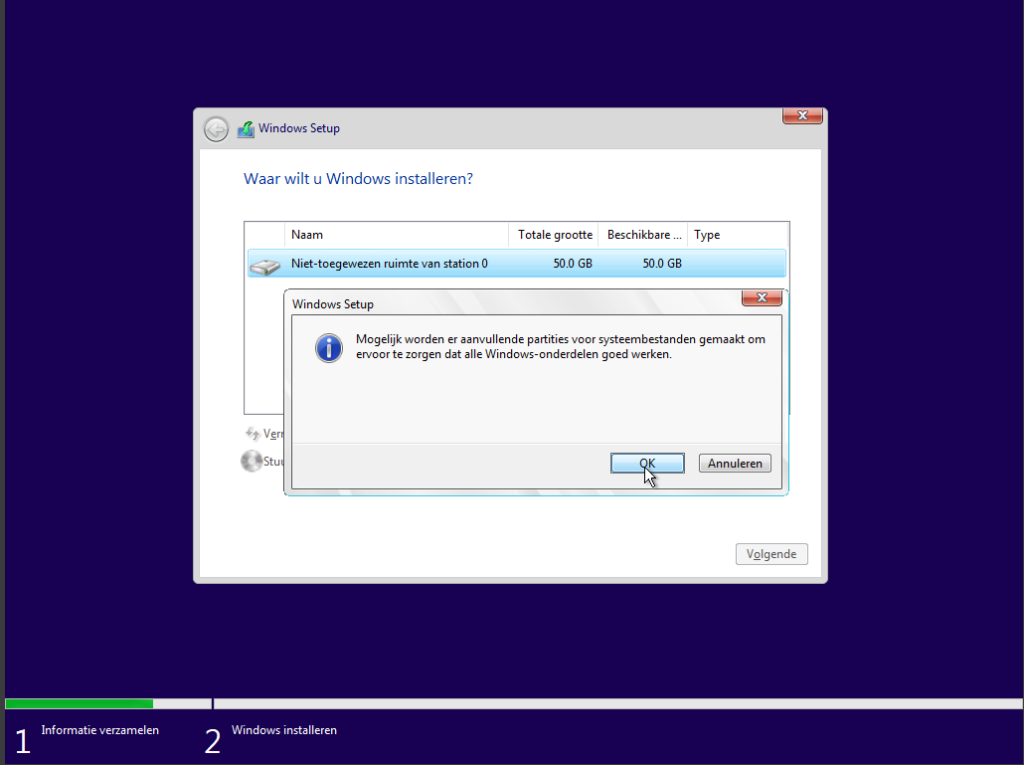
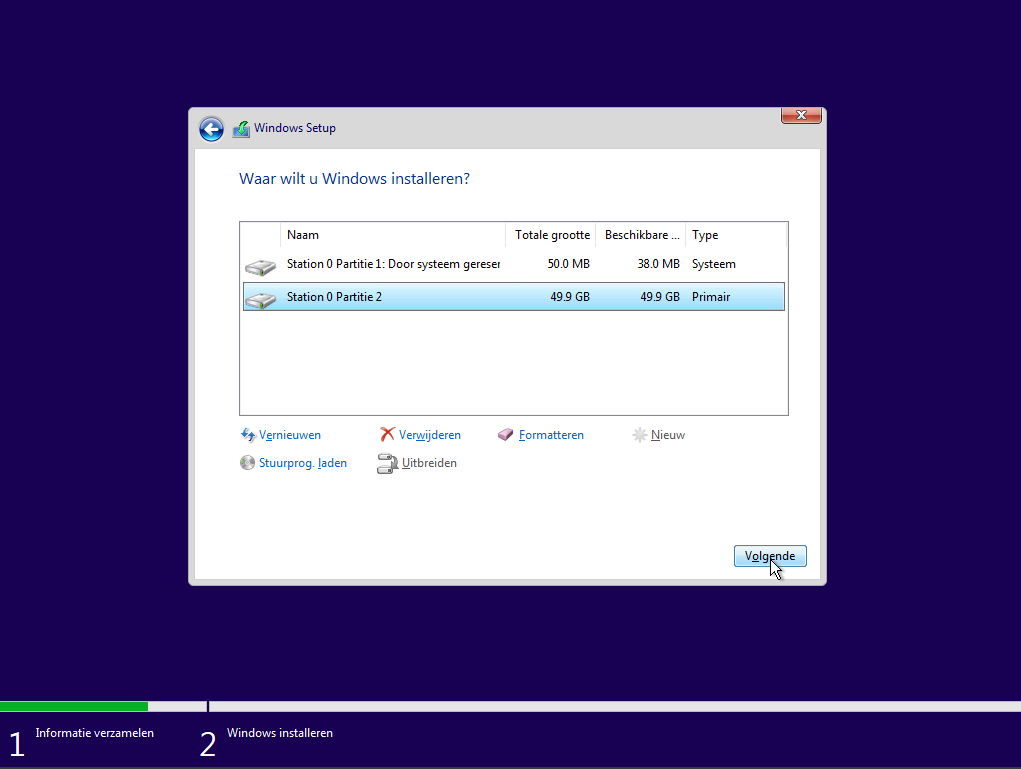
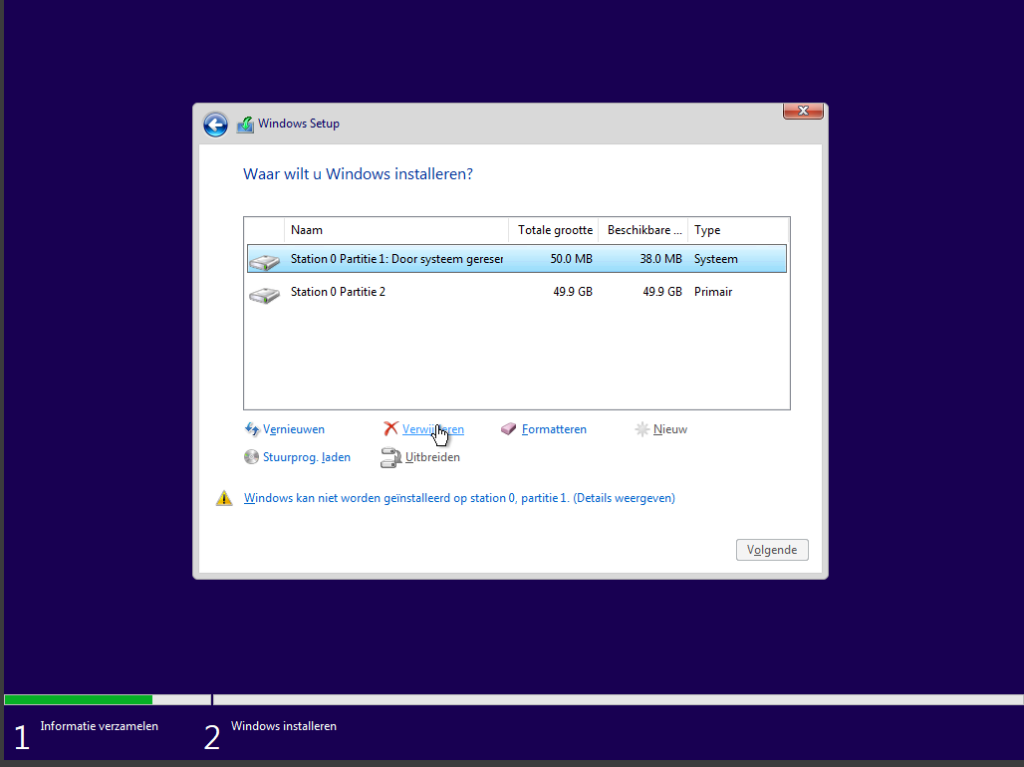
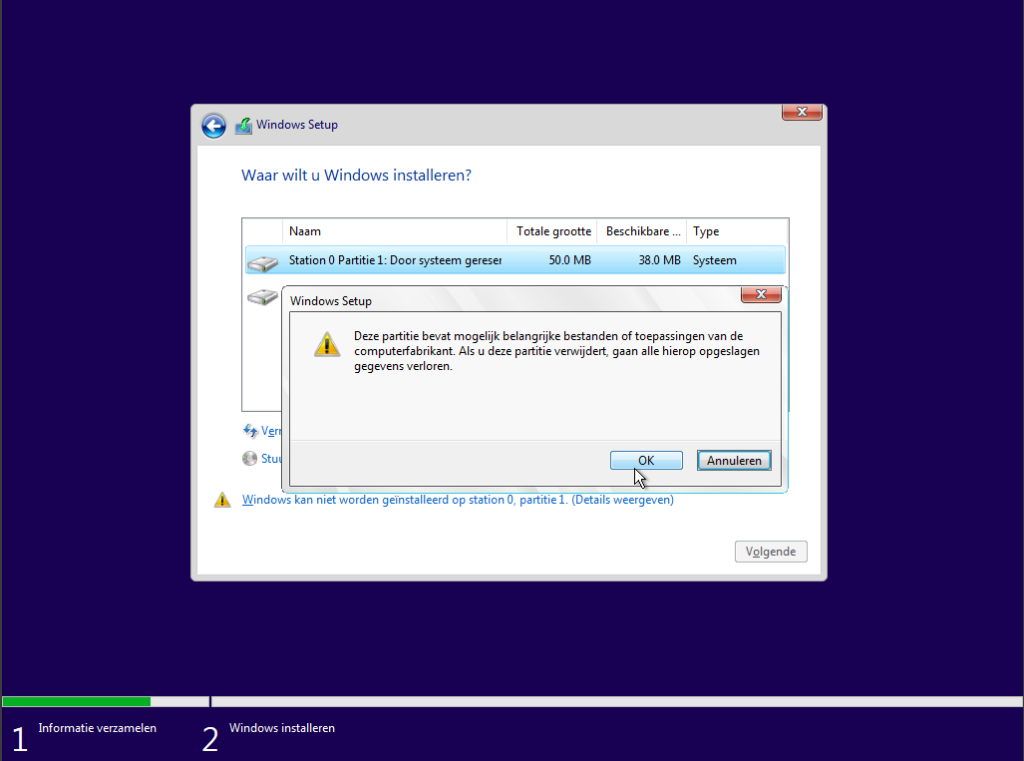
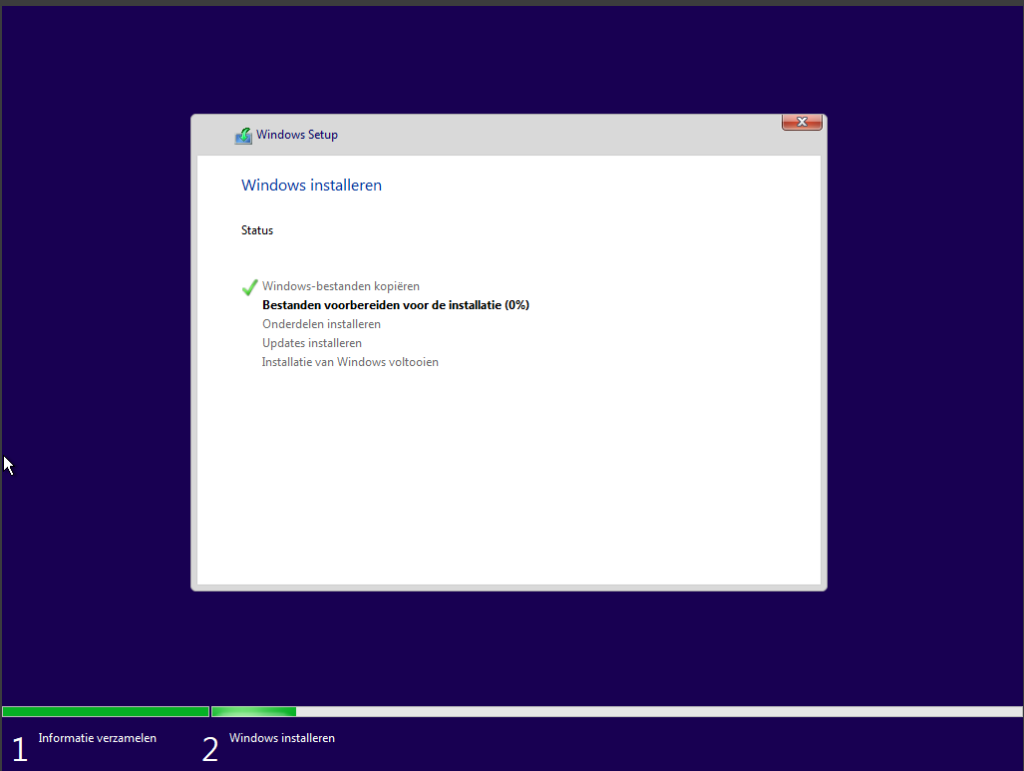
No responses yet